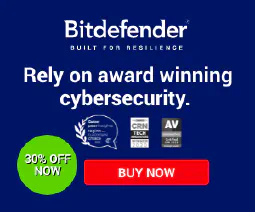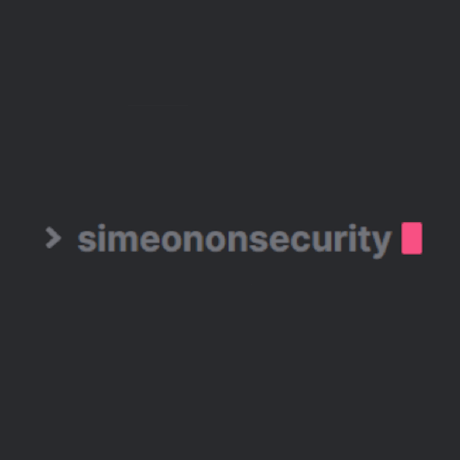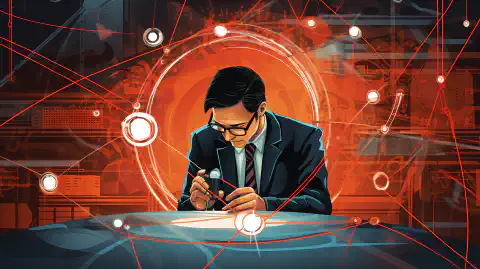PowerShell-Skripterstellung: Eine Schritt-für-Schritt-Anleitung für Einsteiger zur Automatisierung von Aufgaben

Table of Contents
PowerShell-Skripterstellung für Einsteiger**
PowerShell ist eine leistungsstarke Befehlszeilen-Shell und Skriptsprache, die von Microsoft entwickelt wurde. Sie bietet eine breite Palette von Befehlen und Funktionen für die Verwaltung und Automatisierung verschiedener Aspekte des Windows-Betriebssystems und anderer Microsoft-Technologien. In diesem Artikel werden wir die Grundlagen der PowerShell-Skripterstellung für Anfänger behandeln und eine Schritt-für-Schritt-Anleitung für die ersten Schritte bereitstellen.
Einführung in PowerShell
PowerShell ist eine Befehlszeilen-Shell, mit der Benutzer das Windows-Betriebssystem und andere Microsoft-Technologien automatisieren und verwalten können. Sie bietet einen umfassenden Satz von Befehlen und Funktionen, mit denen Benutzer verschiedene Verwaltungsaufgaben durchführen können, z. B. die Verwaltung von Dateien und Verzeichnissen, die Netzwerkkonfiguration und die Systemverwaltung. PowerShell unterstützt auch eine Skriptsprache, mit der Benutzer komplexe Skripts erstellen und verschiedene sich wiederholende Aufgaben automatisieren können.
Erste Schritte mit PowerShell
Installieren von PowerShell
PowerShell ist in den meisten Versionen des Windows-Betriebssystems vorinstalliert. Wenn Sie jedoch eine ältere Version von Windows verwenden oder eine neuere Version von PowerShell benötigen, können Sie diese von der Microsoft-Website herunterladen. Führen Sie die folgenden Schritte aus, um PowerShell herunterzuladen und zu installieren:
- Rufen Sie die Microsoft PowerShell website und wählen Sie die Version von PowerShell aus, die Sie installieren möchten.
- Laden Sie die Installationsdatei herunter und führen Sie sie aus.
- Folgen Sie den Anweisungen auf dem Bildschirm, um den Installationsvorgang abzuschließen.
PowerShell starten
Sobald Sie PowerShell installiert haben, können Sie es mit den folgenden Schritten starten:
- Klicken Sie auf das Startmenü und geben Sie “PowerShell” in die Suchleiste ein.
- Wählen Sie “Windows PowerShell” aus den Suchergebnissen aus.
- PowerShell wird in einem neuen Fenster geöffnet.
PowerShell-Grundlagen
PowerShell bietet eine Befehlszeilenschnittstelle, über die Benutzer mit dem Betriebssystem interagieren können. Die Befehle in PowerShell werden Cmdlets genannt und sind in Module unterteilt. Um eine Liste der verfügbaren Module anzuzeigen, verwenden Sie den Befehl Get-Module:
Get-Module
Um eine Liste der verfügbaren Cmdlets in einem Modul anzuzeigen, verwenden Sie den Befehl Get-Command:
Get-Command -Module <module name>
Um Hilfe zu einem Cmdlet zu erhalten, verwenden Sie den Befehl Get-Help:
Get-Help <cmdlet name>
PowerShell unterstützt auch Aliase, die kürzere Namen für Cmdlets sind. Um eine Liste der verfügbaren Aliase anzuzeigen, verwenden Sie den Befehl Get-Alias:
Get-Alias
PowerShell-Skripting
Die PowerShell-Skripterstellung ist eine leistungsstarke Funktion, mit der Benutzer verschiedene Verwaltungsaufgaben automatisieren können. Die PowerShell-Skripterstellung unterstützt Variablen, Schleifen, bedingte Anweisungen und Funktionen und ist damit ein leistungsstarkes Werkzeug für die Automatisierung.
Variablen
Variablen werden zum Speichern von Daten in PowerShell-Skripten verwendet. Variablen in PowerShell beginnen mit einem Dollarzeichen ($). Um einer Variablen einen Wert zuzuweisen, verwenden Sie die folgende Syntax:
$variable_name = value
Zum Beispiel:
$name = "John"
Schleifen
Schleifen werden verwendet, um einen Codeblock eine bestimmte Anzahl von Malen zu wiederholen. PowerShell unterstützt die folgenden Arten von Schleifen:
- Für-Schleife: Wiederholt einen Codeblock eine bestimmte Anzahl von Malen.
- While-Schleife: Wiederholt einen Codeblock so lange, wie eine Bedingung erfüllt ist.
- Do-While-Schleife**: Wiederholt einen Code-Block mindestens einmal und dann so lange, wie eine Bedingung erfüllt ist.
- orEach-Schleife: Wiederholt einen Code-Block für jedes Element in einer Sammlung.
Der folgende Code verwendet zum Beispiel eine For-Schleife, um die Zahlen 1 bis 5 zu drucken:
for($i=1; $i -le 5; $i++) {
Write-Host $i
}
Bedingte Anweisungen
Bedingte Anweisungen
Bedingte Anweisungen werden verwendet, um einen Codeblock auszuführen, wenn eine bestimmte Bedingung erfüllt ist. PowerShell unterstützt die folgenden Typen von bedingten Anweisungen:
- If-Anweisung: Führt einen Codeblock aus, wenn eine Bedingung erfüllt ist.
- If-Else-Anweisung: Führt einen Codeblock aus, wenn eine Bedingung wahr ist, und einen anderen Codeblock, wenn die Bedingung falsch ist.
- Switch-Anweisung: vergleicht einen Wert mit einer Reihe von möglichen Übereinstimmungen und führt einen Codeblock für die erste gefundene Übereinstimmung aus.
Der folgende Code verwendet beispielsweise eine If-Anweisung, um zu prüfen, ob eine Zahl größer als 5 ist:
$number = 10
if ($number -gt 5) {
Write-Host "The number is greater than 5"
}
Funktionen
Funktionen sind wiederverwendbare Codeblöcke, die eine bestimmte Aufgabe erfüllen. Funktionen nehmen Eingabeparameter entgegen und geben Ausgabewerte zurück. PowerShell unterstützt die folgenden Arten von Funktionen:
- Skriptblock: ein Codeblock, der ausgeführt werden kann.
- Erweiterte Funktion: eine Funktion, die Metadaten und Parametervalidierung enthält.
Der folgende Code definiert zum Beispiel eine Funktion, die zwei Zahlen addiert:
function Add-Numbers {
param (
[int]$num1,
[int]$num2
)
$result = $num1 + $num2
return $result
}
$result = Add-Numbers -num1 5 -num2 10
Write-Host "The result is $result"
PowerShell ISE
PowerShell ISE (Integrated Scripting Environment) ist eine grafische Benutzeroberfläche für die PowerShell-Skripterstellung. PowerShell ISE bietet einen Rich-Text-Editor, Debugging-Tools und andere Features, die das Schreiben und Testen von PowerShell-Skripten erleichtern. Führen Sie die folgenden Schritte aus, um PowerShell ISE zu öffnen:
- Klicken Sie auf das Startmenü und geben Sie “PowerShell ISE” in die Suchleiste ein.
- Wählen Sie “Windows PowerShell ISE” aus den Suchergebnissen aus.
- PowerShell ISE wird in einem neuen Fenster geöffnet.
PowerShell Remoting
Mit PowerShell Remoting können Benutzer PowerShell-Befehle und -Skripts auf Remotecomputern ausführen. PowerShell Remoting erfordert, dass der WinRM-Dienst sowohl auf dem lokalen als auch auf dem Remotecomputer ausgeführt wird. Gehen Sie folgendermaßen vor, um PowerShell Remoting zu aktivieren:
- Öffnen Sie eine PowerShell-Eingabeaufforderung mit Administratorberechtigungen.
- Führen Sie den folgenden Befehl aus, um PowerShell Remoting zu aktivieren:
Enable-PSRemoting -Force
- Führen Sie den folgenden Befehl aus, um den Remote-Computer zur Liste TrustedHosts hinzuzufügen:
Set-Item wsman:\localhost\Client\TrustedHosts -Value <computer name> -Force
- Starten Sie den WinRM-Dienst neu
Restart-Service WinRM
Um einen PowerShell-Befehl auf einem Remotecomputer auszuführen, verwenden Sie das Cmdlet “Invoke-Command”:
Invoke-Command -ComputerName <computer name> -ScriptBlock { <command> }
PowerShell-Module
PowerShell-Module sind Sammlungen von Cmdlets, Funktionen und Skripts, die für die Ausführung bestimmter Aufgaben konzipiert sind. PowerShell-Module können über die PowerShell-Galerie installiert und verwaltet werden, die ein zentrales Repository für PowerShell-Module ist.
Verwenden Sie zum Installieren eines PowerShell-Moduls aus der PowerShell-Galerie den folgenden Befehl:
Install-Module <module name>
Um eine Liste der installierten PowerShell-Module anzuzeigen, verwenden Sie den Befehl Get-InstalledModule:
Get-InstalledModule
Bewährte Praktiken für PowerShell-Skripting
Beim Schreiben von PowerShell-Skripten ist es wichtig, Best Practices zu befolgen, um sicherzustellen, dass die Skripte sicher, zuverlässig und wartbar sind. Im Folgenden finden Sie einige bewährte Verfahren, die Sie beachten sollten:
- Verwenden Sie beschreibende Variablennamen: Verwenden Sie Variablennamen, aus denen ihr Zweck klar hervorgeht.
- Verwenden Sie Kommentare: Verwenden Sie Kommentare, um den Zweck des Codes zu erklären.
- Verwenden Sie eine Fehlerbehandlung: Verwenden Sie eine Fehlerbehandlung, um Fehler und Ausnahmen angemessen zu behandeln. Die
Try...Catch...FinallyKonstrukt in PowerShell ermöglicht es Ihnen, Ausnahmen zu behandeln und entsprechende Maßnahmen zu ergreifen. Microsoft Documentation - Testen Sie Skripte gründlich: Testen Sie Skripte gründlich, um sicherzustellen, dass sie wie erwartet funktionieren. Sie können Pester, ein Test-Framework für PowerShell, verwenden, um Unit-Tests für Ihre Skripte zu schreiben und auszuführen. Pester Documentation
- Verwendung von Funktionen und Modulen: Verwenden Sie Funktionen und Module, um Ihren Code zu organisieren und die Wiederverwendbarkeit zu verbessern. Mit Funktionen können Sie Ihren Code in kleinere, überschaubare Teile aufgliedern, während Module eine Möglichkeit bieten, Ihren Code zu verpacken und zu verteilen. About Functions , About Modules
- Vermeiden Sie die harte Kodierung von Werten: Vermeiden Sie die feste Kodierung von Werten im Skript und verwenden Sie stattdessen Parameter oder Variablen. Dies macht Ihre Skripte flexibler und wiederverwendbar. Sie können Parameter an Ihre Skripte übergeben, indem Sie die
paramStichwort. Microsoft Documentation - Ausführliche Ausgabe verwenden: Verwenden Sie die ausführliche Ausgabe, um zusätzliche Informationen über den Fortschritt des Skripts zu erhalten. Sie können die
Write-VerboseCmdlet, um ausführliche Meldungen während der Skriptausführung anzuzeigen. Microsoft Documentation
Wenn Sie diese bewährten Verfahren befolgen, können Sie effizientere und leichter zu wartende PowerShell-Skripts schreiben, Ihre Produktivität steigern und die Stabilität Ihrer Automatisierungsaufgaben gewährleisten.
Ausarbeitung der Best Practices für die PowerShell-Skripterstellung
Fehlerbehandlung verwenden
Die Fehlerbehandlung ist ein wichtiger Aspekt der PowerShell-Skripterstellung, da sie sicherstellt, dass das Skript Fehler und Ausnahmen ordnungsgemäß behandelt. PowerShell bietet mehrere Möglichkeiten zur Fehlerbehandlung, darunter die Try-Catch-Anweisung, die Trap-Anweisung und den ErrorAction-Parameter. Die Try-Catch-Anweisung wird zum Abfangen und Behandeln von Ausnahmen verwendet, während die Trap-Anweisung zum Abfangen und Behandeln von Fehlern verwendet wird. Mit dem Parameter ErrorAction wird gesteuert, wie das Skript mit Fehlern umgeht.
Hier ein Beispiel für die Verwendung der Try-Catch-Anweisung, um einen Fehler ordnungsgemäß zu behandeln:
try {
# some code that might throw an error
}
catch {
Write-Error "An error occurred: $_"
}
Testskripte gründlich
Das Testen von PowerShell-Skripten ist wichtig, um sicherzustellen, dass sie wie erwartet funktionieren. PowerShell bietet mehrere Testtools und Frameworks, wie z. B. Pester, mit denen Benutzer Tests für ihre Skripts schreiben und ausführen können. Diese Tools helfen bei der Identifizierung und Isolierung von Problemen im Code und stellen sicher, dass das Skript die gewünschten Anforderungen erfüllt.
Hier ist ein Beispiel für die Verwendung von Pester zum Testen eines PowerShell-Skripts:
Describe "My PowerShell Script" {
It "Does something" {
# some code that should return the expected result
$result = Do-Something
$result | Should -Be "expected result"
}
}
Funktionen und Module verwenden
Funktionen und Module sind für die Organisation von Code und die Verbesserung der Wiederverwendbarkeit in der PowerShell-Skripterstellung unerlässlich. Funktionen ermöglichen es Benutzern, Code in wiederverwendbaren Blöcken zu gruppieren, während Module es Benutzern ermöglichen, Code zu verpacken und mit anderen gemeinsam zu nutzen. Durch die Verwendung von Funktionen und Modulen können PowerShell-Skripts modularer, effizienter und wartungsfreundlicher gestaltet werden.
Hier ist ein Beispiel für die Verwendung einer Funktion in PowerShell:
function Get-ProcessCount {
$processes = Get-Process
$count = $processes.Count
return $count
}
$count = Get-ProcessCount
Write-Host "There are $count processes running."
Vermeiden Sie Hardcoding von Werten
Das Festcodieren von Werten in einem PowerShell-Skript macht es weniger flexibel und schwieriger zu warten. Anstatt Werte fest zu kodieren, ist es am besten, Parameter oder Variablen zu verwenden, mit denen Benutzer dem Skript zur Laufzeit Werte übergeben können. Durch die Verwendung von Parametern oder Variablen lässt sich das Skript besser wiederverwenden und an veränderte Bedingungen anpassen.
Hier ist ein Beispiel für die Verwendung eines Parameters in PowerShell:
param (
[string]$name
)
Write-Host "Hello, $name!"
Ausführliche Ausgabe verwenden
Die ausführliche Ausgabe liefert zusätzliche Informationen über den Skriptfortschritt, die für das Debugging und die Fehlerbehebung nützlich sein können. PowerShell bietet das Cmdlet “Write-Verbose”, mit dem Benutzer ausführliche Informationen auf der Konsole ausgeben können. Durch die Verwendung der ausführlichen Ausgabe können PowerShell-Skripte informativer und einfacher zu debuggen sein.
Hier ist ein Beispiel für die Verwendung der ausführlichen Ausgabe in PowerShell:
function Get-ProcessCount {
Write-Verbose "Getting processes..."
$processes = Get-Process
$count = $processes.Count
return $count
}
$count = Get-ProcessCount -Verbose
Write-Host "There are $count processes running."
Zehn PowerShell-Skript-Ideen für Einsteiger
Wenn Sie ein Anfänger in der PowerShell-Skripterstellung sind, finden Sie hier zehn Skriptideen für den Einstieg:
Automatisierte Sicherungen: Erstellen Sie ein Skript, das den Prozess der Sicherung wichtiger Dateien und Verzeichnisse auf einer externen Festplatte oder einem Cloud-Speicherdienst automatisiert. Sie können die
Copy-Itemcmdlet zum Kopieren von Dateien und dasStart-JobCmdlet, um den Sicherungsprozess im Hintergrund auszuführen. Microsoft DocumentationDateiverwaltung: Erstellen Sie ein Skript, das Dateien und Verzeichnisse organisiert, indem es sie auf der Grundlage von Dateityp, Größe oder anderen Kriterien in verschiedene Ordner sortiert. Sie können die
Get-ChildItemcmdlet zum Abrufen von Dateien und dasMove-ItemCmdlet, um sie an den gewünschten Ort zu verschieben. Microsoft Documentation , Microsoft DocumentationSysteminformationen: Erstellen Sie ein Skript, das Systeminformationen wie CPU- und Speichernutzung, Festplattenspeicher und Netzwerkeinstellungen abruft und in einem leicht verständlichen Format anzeigt. Sie können die
Get-WmiObjectCmdlet zum Sammeln von Systeminformationen und deren Formatierung mitFormat-TableoderOut-GridViewMicrosoft DocumentationBenutzerverwaltung: Erstellen Sie ein Skript, das den Prozess des Hinzufügens, Änderns oder Löschens von Benutzern und Gruppen im Windows-Betriebssystem automatisiert. Sie können das
New-LocalUserSet-LocalUserundRemove-LocalUserCmdlets zur Verwaltung von Benutzern und dieNew-LocalGroupAdd-LocalGroupMemberundRemove-LocalGroupCmdlets zur Verwaltung von Gruppen. Microsoft Documentation , Microsoft DocumentationSoftware-Installation: Erstellen Sie ein Skript, das Software auf mehreren Computern gleichzeitig installiert und konfiguriert, um Zeit und Mühe zu sparen. Sie können die
Invoke-CommandCmdlet, um Installationsbefehle auf entfernten Computern auszuführen. Microsoft DocumentationNetzwerkkonfiguration: Erstellen Sie ein Skript, das den Prozess der Konfiguration von Netzwerkeinstellungen wie IP-Adresse, Subnetzmaske und Standard-Gateway automatisiert. Sie können das
Set-NetIPAddressSet-NetIPInterfaceundSet-DnsClientServerAddressCmdlets zur Konfiguration von Netzwerkeinstellungen. Microsoft Documentation , Microsoft Documentation , Microsoft DocumentationSicherheit: Erstellen Sie ein Skript, das die Sicherheitseinstellungen prüft und überwacht und den Benutzer warnt, wenn Änderungen festgestellt werden. Sie können das
Get-AuditPolicyCmdlet zum Abrufen von Audit-Richtlinien und derSend-MailMessageCmdlet zum Senden von E-Mail-Benachrichtigungen. Microsoft Documentation , Microsoft DocumentationAufgabenplanung: Erstellen Sie ein Skript, das wiederkehrende Aufgaben wie Backups, Updates und System-Scans plant und automatisiert. Sie können die
Register-ScheduledTaskCmdlet zum Erstellen von geplanten Aufgaben und dasStart-ScheduledTaskcmdlet, um sie auszuführen. Microsoft Documentation , Microsoft DocumentationRegistrierungsmanipulation: Erstellen Sie ein Skript, das die Registrierungswerte für bestimmte Schlüssel oder Werte ändert oder abruft. Sie können die
Get-ItemPropertyundSet-ItemPropertyCmdlets zur Interaktion mit der Registrierung. Microsoft Documentation , Microsoft DocumentationFernverwaltung: Erstellen Sie ein Skript, das die Fernverwaltung von Windows-Computern ermöglicht, so dass Benutzer Befehle und Skripte auf entfernten Rechnern ausführen können. Sie können die
Enter-PSSessioncmdlet oder dasInvoke-CommandCmdlet, um Befehle auf entfernten Computern auszuführen. Microsoft Documentation , Microsoft Documentation
Probieren Sie diese Skriptideen aus, um praktische Erfahrungen zu sammeln und Ihre PowerShell-Kenntnisse zu erweitern.
Fazit
PowerShell ist ein leistungsstarkes Tool für die Verwaltung und Automatisierung des Windows-Betriebssystems und anderer Microsoft-Technologien. In diesem Artikel haben wir die Grundlagen der PowerShell-Skripterstellung für Anfänger behandelt, einschließlich der Installation und des Starts von PowerShell, der Verwendung von Cmdlets, Variablen, Schleifen, bedingten Anweisungen und Funktionen sowie der Verwendung von PowerShell ISE, PowerShell Remoting und PowerShell-Modulen. Durch das Befolgen von Best Practices können PowerShell-Skripte sicher, zuverlässig und wartbar sein. Mit etwas Übung können Sie die PowerShell-Skripterstellung beherrschen und verschiedene administrative Aufgaben mühelos automatisieren.